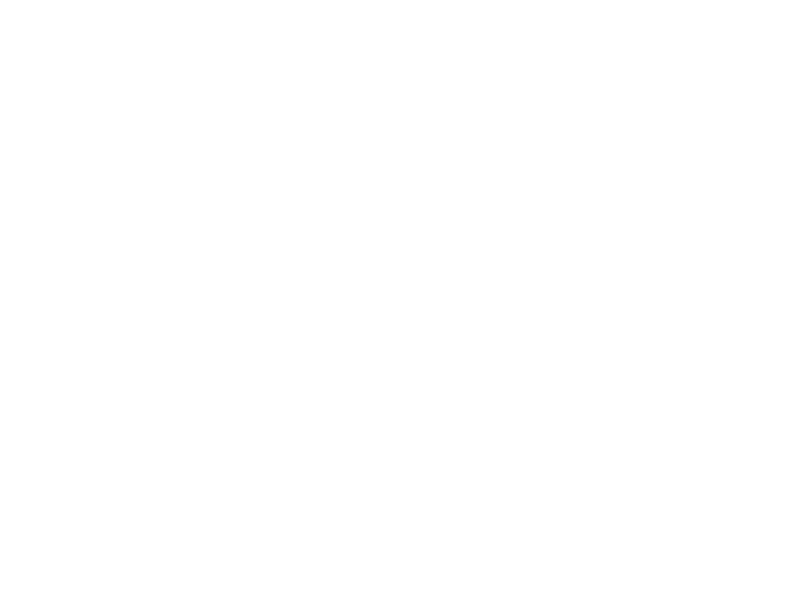
Пожалуйста, оставьте ваши данные
Менеджер свяжется с вами, как только получит вашу заявку
Несмотря на многочисленность и разнообразие программных продуктов фирмы 1С, алгоритм установки у них совпадает. Поэтому приведенная в данной статье инструкция является универсальной и подходит для любой типовой конфигурации на базе платформы "1С:Предприятие".
В целом установка типового решения 1С стандартно включает установку двух ключевых компонентов:
- Платформа "1С:Предприятие" – своеобразный базис, но основе которого функционируют все программы 1С. Именно платформа позволяет работать с базой данных, управлять ею, оптимизировать используемую конфигурацию и разрабатывать новые решения;
- Конфигурация 1С – непосредственно программа, в которой описаны структурные элементы базы данных и алгоритм их взаимодействия. В конфигурации заданы правила и границы отображения деятельности организации в базе данных. Кроме того, конфигурация содержит описание пользовательского интерфейса базы данных.
- База данных – хранилище данных об учете и хозяйственной деятельности компании. Формат обработки данных отражен в конфигурации, а платформа, в свою очередь, обеспечивает работу с базой.
- Кроме того, если устанавливается не самая новая версия конфигурации, желательно иметь под рукой установочные файлы ее обновлений. Многие отрасли деятельности предусматривают использование дополнительного торгового оборудования, совместимого с 1С (сканеры штрихкодов, терминалы сбора данных, принтеры, фискальные регистраторы и т. д.). В этом случае понадобятся дополнительные драйверы. Если к базе подключены внешние отчеты, печатные формы или другие компоненты их также необходимо устанавливать отдельно.
Установка 1С:Предприятие
Чтобы приступить к установке платформы, необходимо открыть папку, содержащую дистрибутив и запустить исполнимый файл Setup.exe. В открывшемся окне следует нажать кнопку Далее, тем самым подтвердив установку 1С.
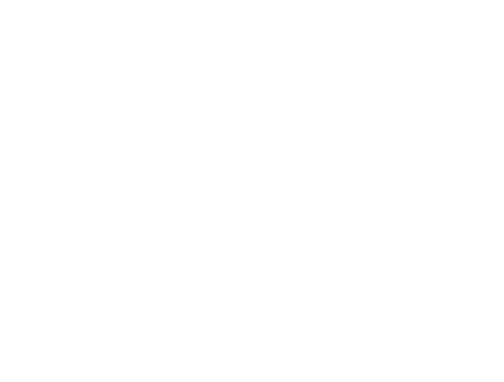
Теперь перед вами открыто окно, в котором доступна возможность изменить папку, в которую будет установлена платформа, а самое главное – выбор нужных компонентов платформы. Здесь принципиально важно выбрать компонент "1С:Предприятие", с которого начинается список. Остальные компоненты можете выбирать по собственному усмотрению. Папку для установки можете оставить по умолчанию или изменить на другую. Можно продолжать установку.
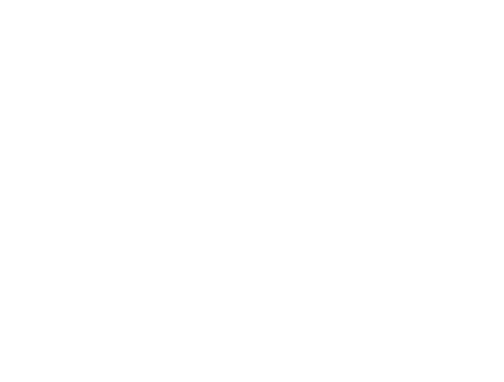
В окне выбора языка вы можете указать язык, на котором программа будет "общаться" с вами.
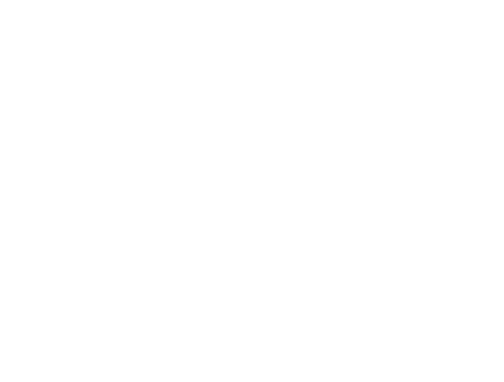
Открывается окно, в котором вы подтверждаете начало процесса установки платформы. В силу особенностей операционных систем Windows 7, 8, 10 будет предложено разрешить или отменить установку программы, на что следует ответить "Да".
После этого откроется новое окно, в котором будет предлагаться установить драйвер защиты. В данном случае решение зависит от типа лицензии на 1С. Если вы пользуетесь Hasp-ключом в виде USB-флэшки, то драйвер должен быть установлен. Если же лицензия реализована в форме пин-кодов в конверте, то можете не устанавливать драйвер защиты. Нажимайте кнопку "Далее". Операционные системы Windows 7,8,10 потребуют разрешения на установку – подтверждайте и продолжайте. Установив драйвер защиты, программа покажет информационное окно, в котором нужно просто нажать ОК.
После этого откроется новое окно, в котором будет предлагаться установить драйвер защиты. В данном случае решение зависит от типа лицензии на 1С. Если вы пользуетесь Hasp-ключом в виде USB-флэшки, то драйвер должен быть установлен. Если же лицензия реализована в форме пин-кодов в конверте, то можете не устанавливать драйвер защиты. Нажимайте кнопку "Далее". Операционные системы Windows 7,8,10 потребуют разрешения на установку – подтверждайте и продолжайте. Установив драйвер защиты, программа покажет информационное окно, в котором нужно просто нажать ОК.

Следующее окно информирует о том, что установка платформы успешно завершена. Если вы не хотите читать файл ReadMe, снимите галочку напротив соответствующей строки и кликните "Готово". Платформа установлена на компьютере, и можно приступать к установке конфигурации.

Установка конфигурации
Как уже было сказано ранее, алгоритм установки един для любого типового решения 1С. Поэтому рассмотренный далее пример конфигурации "1С:Розница" подойдет и для многих других конфигураций.
Начните с запуска файла Setup.exe, находящегося в папке с дистрибутивом. Если в этой же папке располагаются файлы с названиями updstpb или updsetup, вам следует знать, что это не дистрибутивы, а обновления конфигураций.
В приветственном окне нажимайте кнопку "Далее".
Как уже было сказано ранее, алгоритм установки един для любого типового решения 1С. Поэтому рассмотренный далее пример конфигурации "1С:Розница" подойдет и для многих других конфигураций.
Начните с запуска файла Setup.exe, находящегося в папке с дистрибутивом. Если в этой же папке располагаются файлы с названиями updstpb или updsetup, вам следует знать, что это не дистрибутивы, а обновления конфигураций.
В приветственном окне нажимайте кнопку "Далее".

Теперь вам будет предложено выбрать папку для установки шаблона конфигурации 1С. Оптимальный вариант для обычного пользователя – это не вносить изменений в стандартный вариант. Менять папку для установки конфигурации стоит, например, разработчикам, которые занимаются внедрением 1С, а также специалистам, которые часто устанавливают на разных рабочих местах конфигурации и обновления – так они смогут упростить задачу, используя заготовленные шаблоны на внешнем носителе. Советуем запомнить расположение папки, в которую устанавливаются шаблоны – это пригодится в дальнейшем.

Следующее окно сообщит о том, что конфигурация "1С:Розница" была успешно установлена. Ниже вам будет предложено ознакомиться с описанием поставки – снимите галочку у этой строки. Теперь можно нажимать кнопку "Готово".
Пользователям ОС Windows может открыться окно, в котором система сообщает о возможной неправильной установке программы. Здесь можно подтвердить, что программа установлена правильно, – на этом установка конфигурации завершена.
Пользователям ОС Windows может открыться окно, в котором система сообщает о возможной неправильной установке программы. Здесь можно подтвердить, что программа установлена правильно, – на этом установка конфигурации завершена.

Обновление конфигурации
Ввиду постоянного развития и совершенствования программных продуктов фирма 1С реализует обновления программ, предназначенные для использования с существующими базами организаций. В то же время выпускаются и полноценные новые версии конфигураций, которые можно устанавливать "с нуля". Однако такие полные версии доступны далеко не всегда, и более распространен вариант установки дистрибутива конфигурации и отдельно – ее обновлений.
Установка обновлений 1С – процедура достаточно простая, и затруднений, как правило, она не вызывает. Для этого нужно в папках с обновлениями (как мы уже говорили, они могут называться updstpb или updsetup) запустить установочный файл и проследовать всем нехитрым указаниям в процессе установки.
Внимание! В случае покупки 1С у нас - Вы получаете бесплатно: услугу по установке и поддержке продукта по линии ИТС 3 месяца.
Требуется помощь в установке? Мы поможем!
Ввиду постоянного развития и совершенствования программных продуктов фирма 1С реализует обновления программ, предназначенные для использования с существующими базами организаций. В то же время выпускаются и полноценные новые версии конфигураций, которые можно устанавливать "с нуля". Однако такие полные версии доступны далеко не всегда, и более распространен вариант установки дистрибутива конфигурации и отдельно – ее обновлений.
Установка обновлений 1С – процедура достаточно простая, и затруднений, как правило, она не вызывает. Для этого нужно в папках с обновлениями (как мы уже говорили, они могут называться updstpb или updsetup) запустить установочный файл и проследовать всем нехитрым указаниям в процессе установки.
Внимание! В случае покупки 1С у нас - Вы получаете бесплатно: услугу по установке и поддержке продукта по линии ИТС 3 месяца.
Требуется помощь в установке? Мы поможем!
- Перейдите по ссылке ниже.
- Заполните и отправьте заявку.
- Ждите, мы свяжемся с Вами в ближайшее время.



